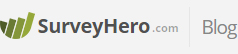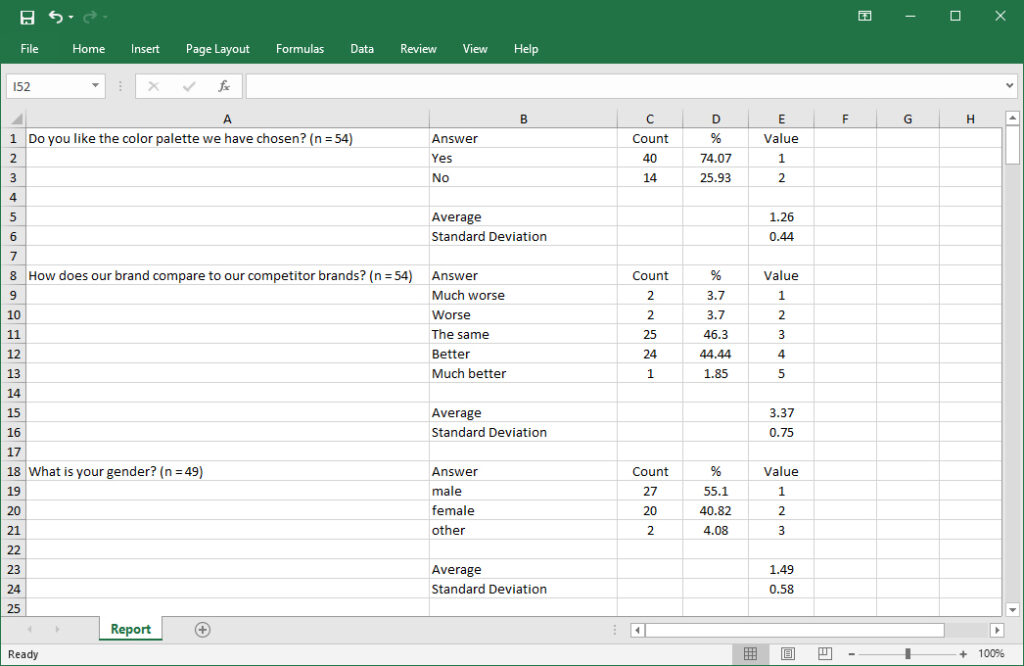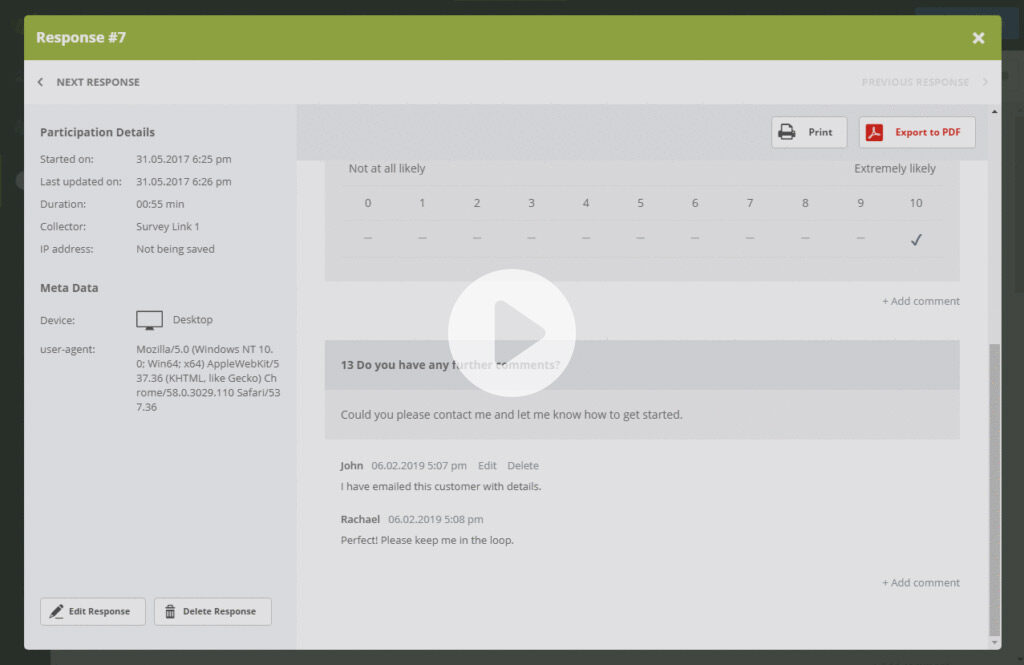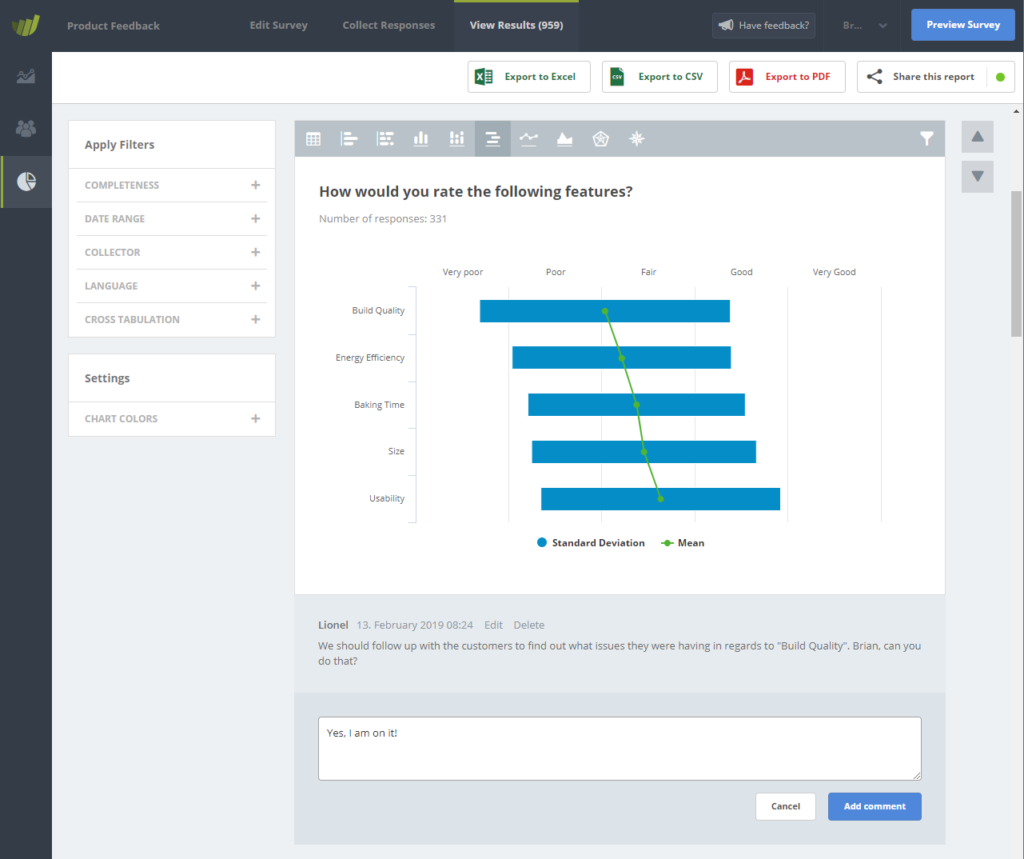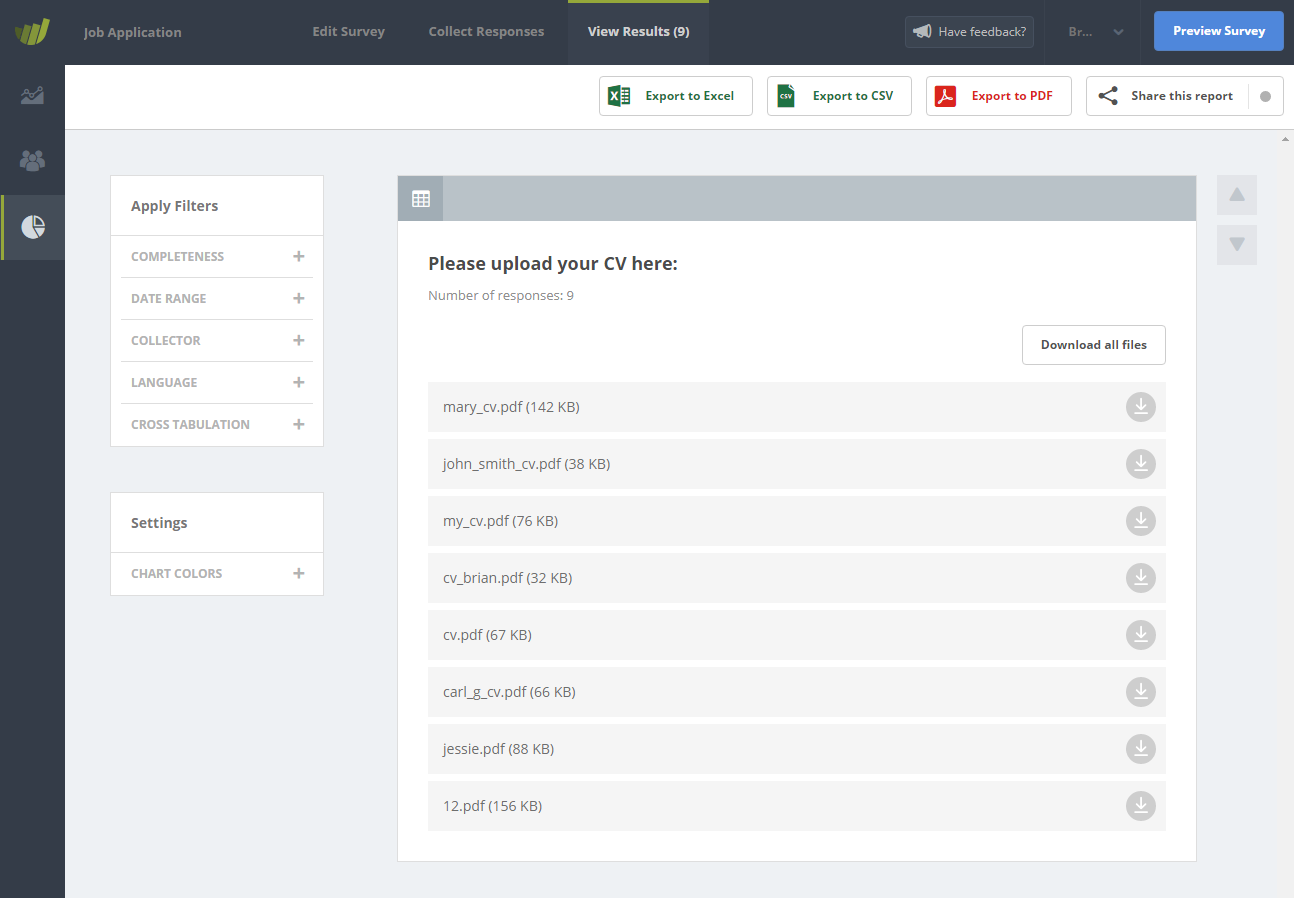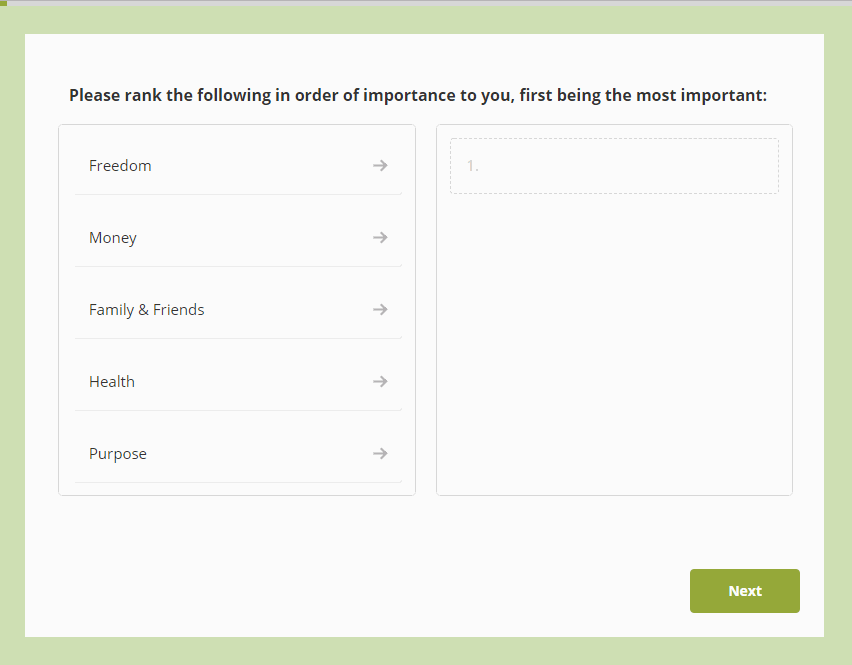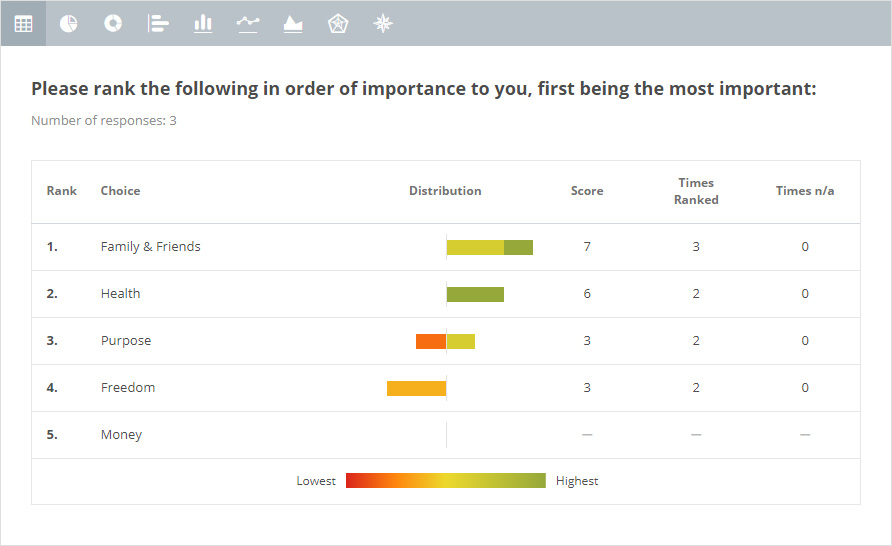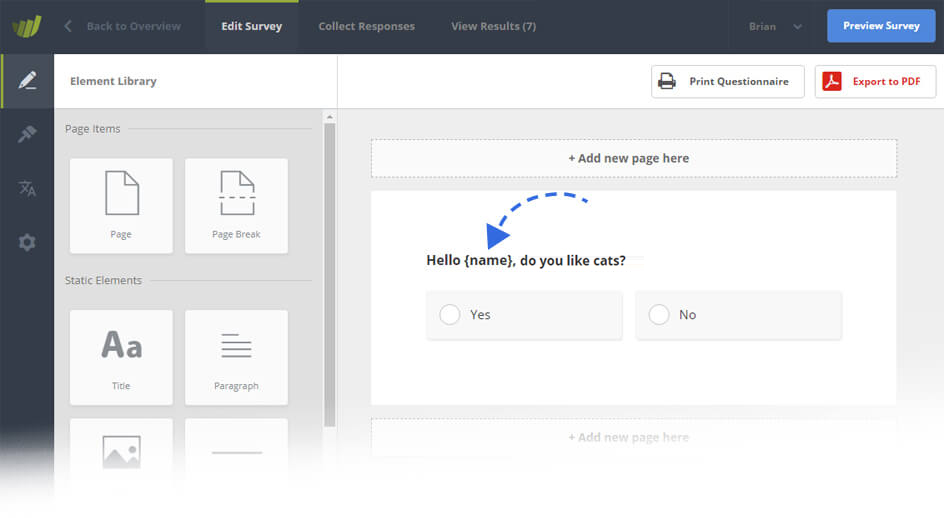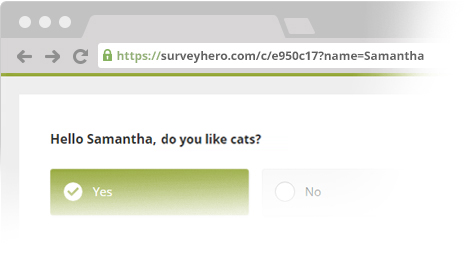Following up on the launch of our new Report API, we are happy to
announce that you can now also export tabulated data from your online survey as Excel or CSV file.
Previously, Excel and CSV export was only available for the “Individual Response” data, that lists every response from your results one by one. The summarized “Report” data did only offer PDF export. This has now been extended.
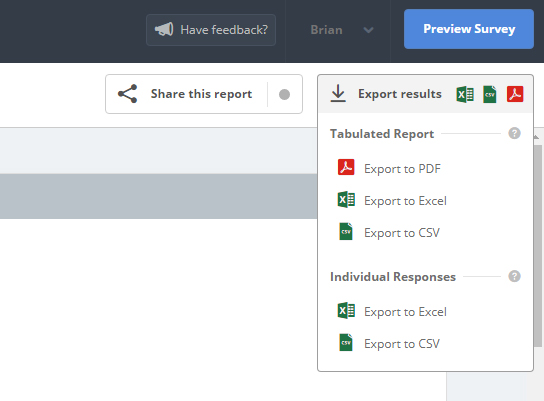
The exported tabulated report file will contain data from questions that have values which can be summarized (aggregated or tabulated). Open text answers are available via the “Individual Responses” export.
We are happy to include these new export options for you and hope you find them a useful addition to the tool when analyzing your survey results.