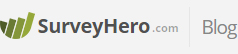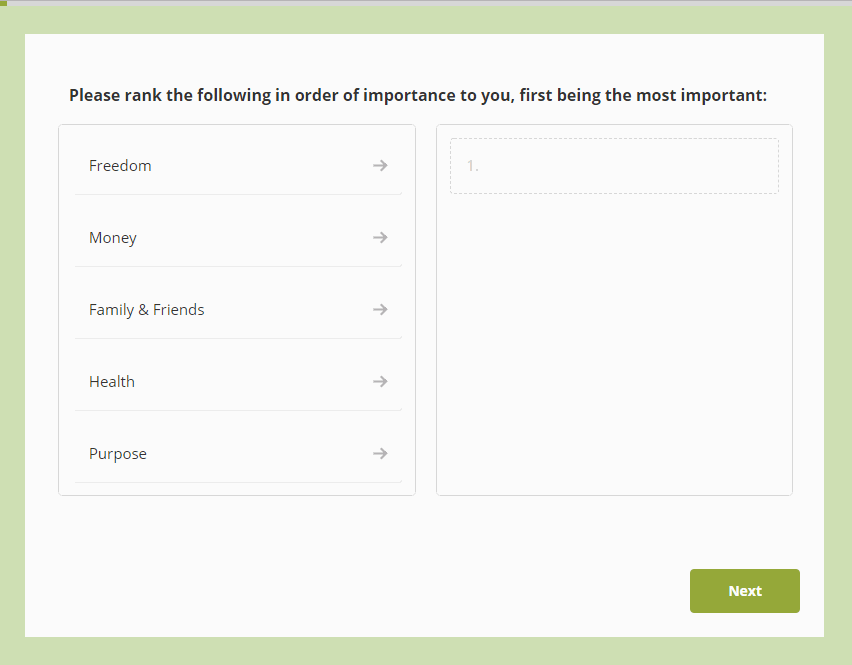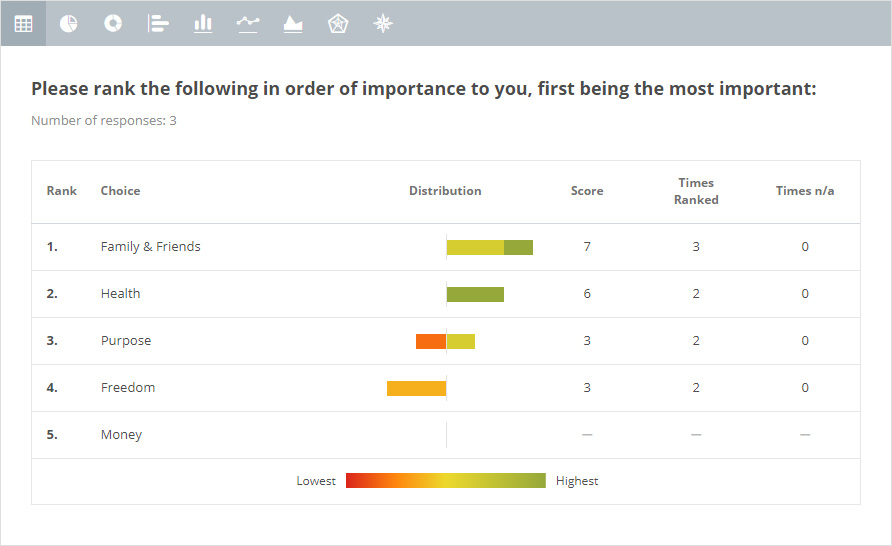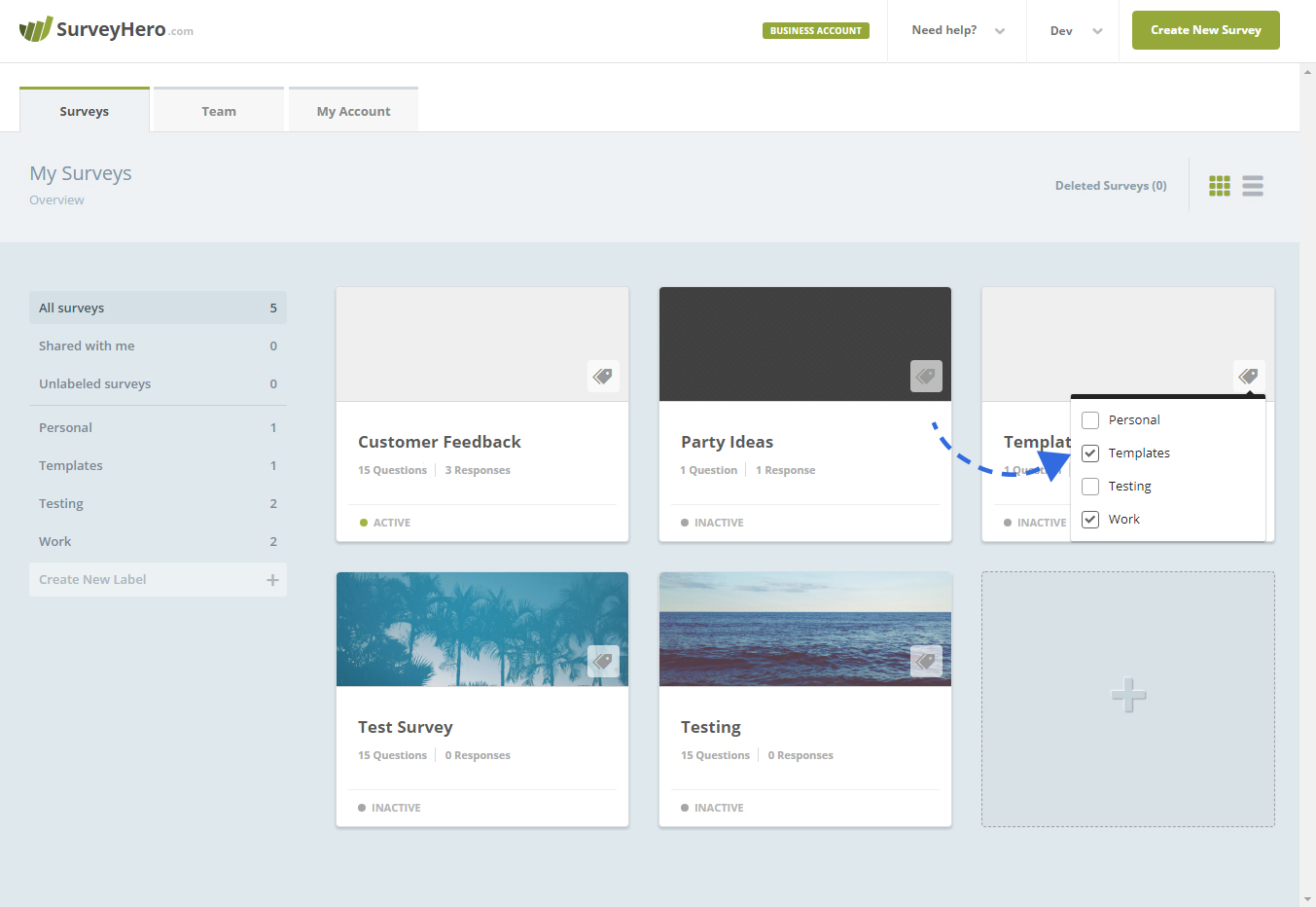You can now “pin” an answer option or a table row to the beginning or the end of the list. This is especially useful when you have applied a sorting order such as “random” to your question, but want a specific option to stay at the top or bottom.
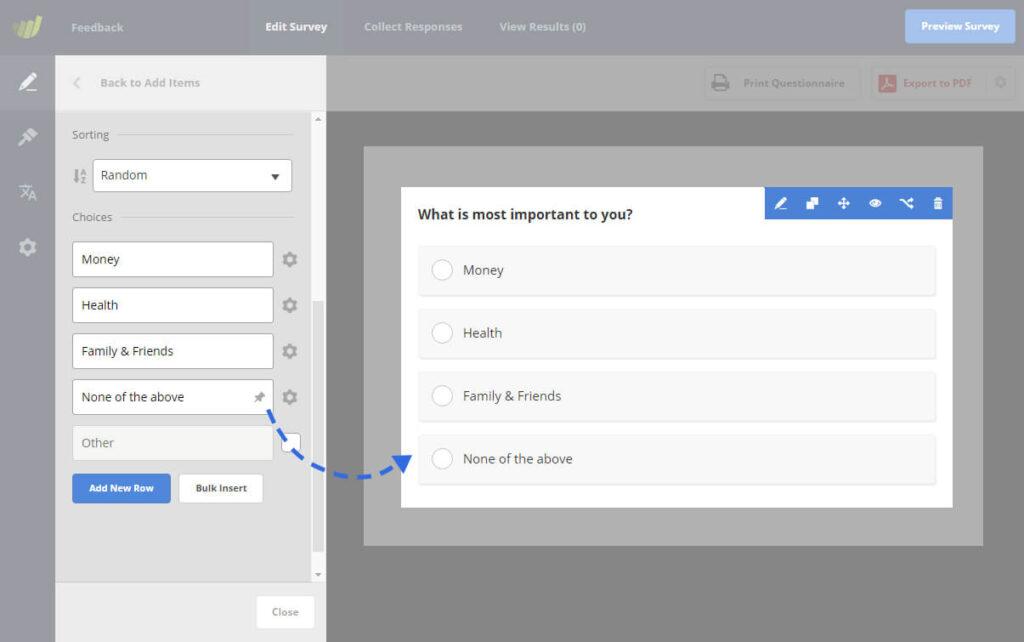
When a choice is “pinned”, it will not be included in the applied sorting order. It will always stay in the same position. You will be able to pin choices/rows on many question types including Drop-Down lists, Multiple Choice Tables, and more. How it works is explained here: Answer Pinning
It is small features like this that help make the tool better, and best of all, it was added due to great feedback from our users. If you have some feedback of your own, please let us know!