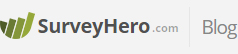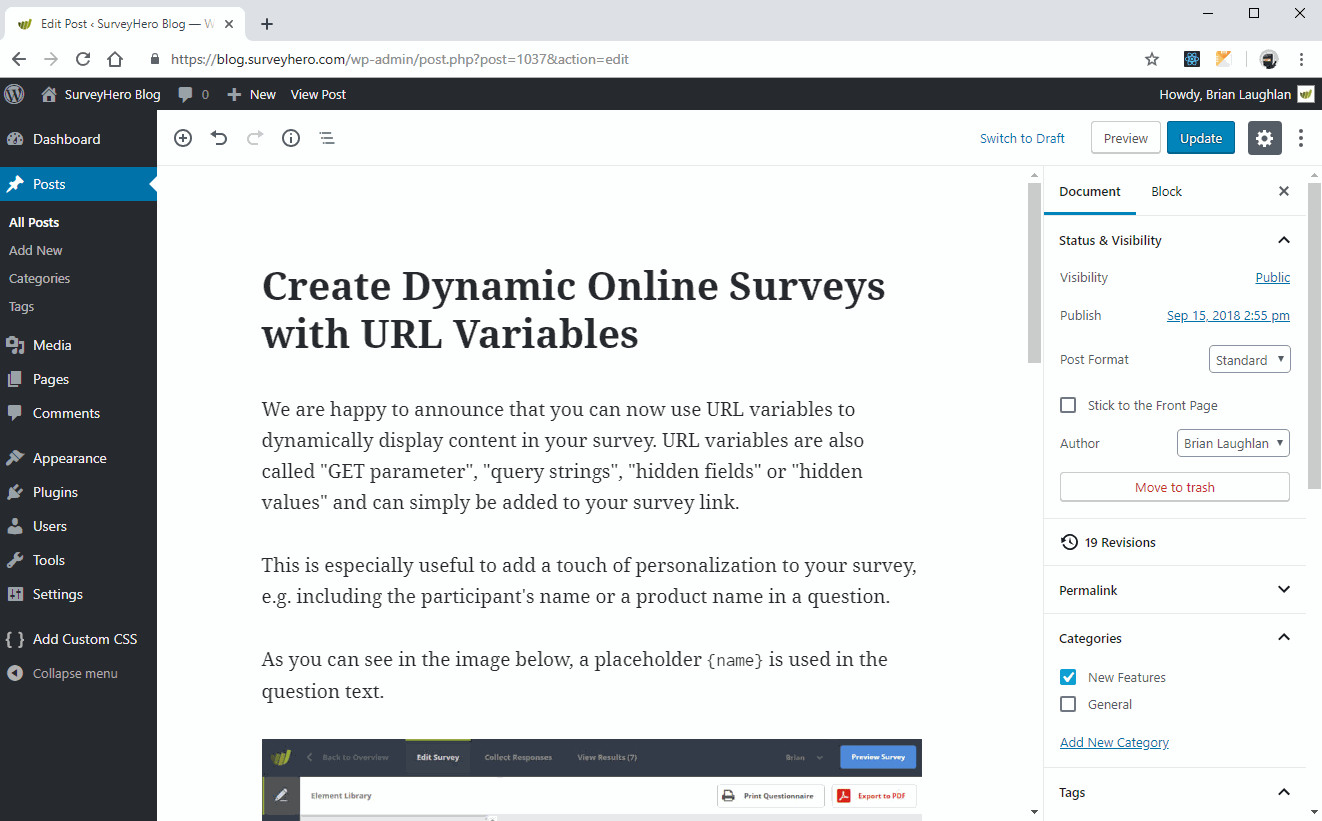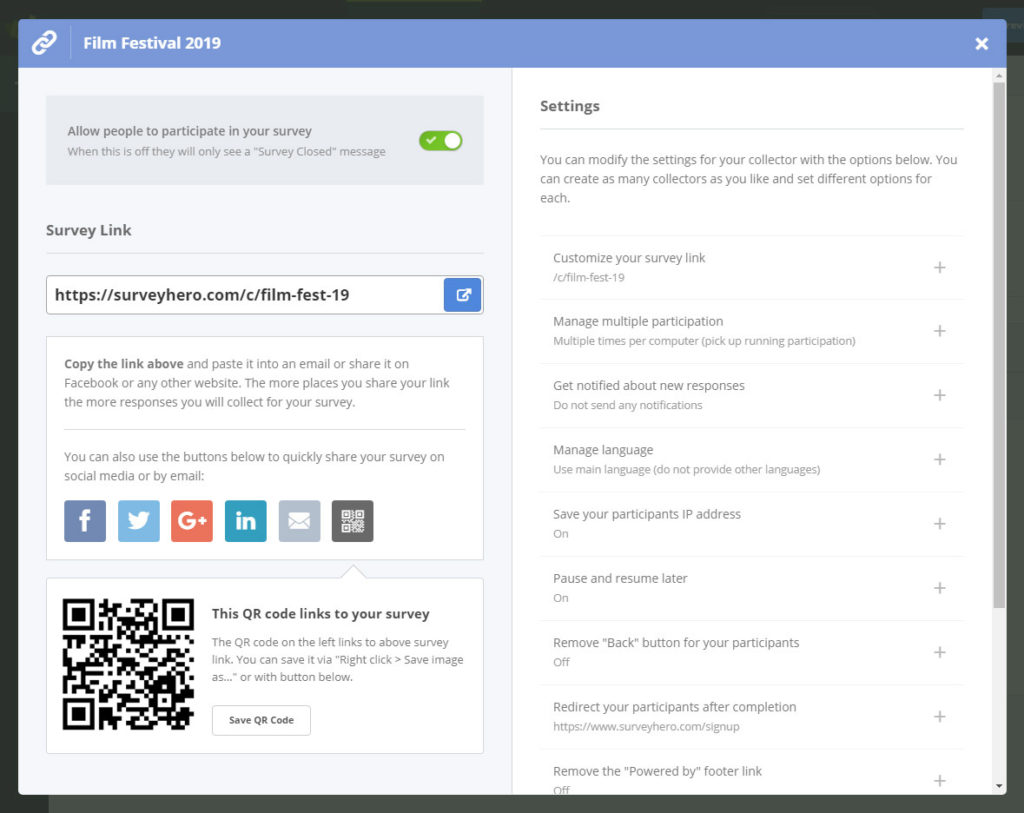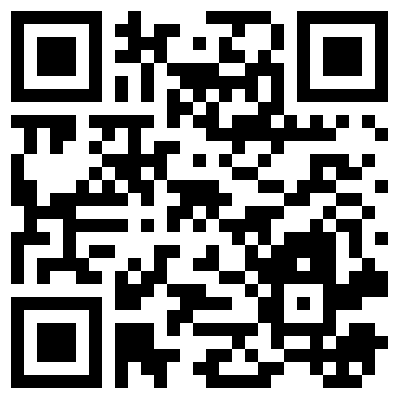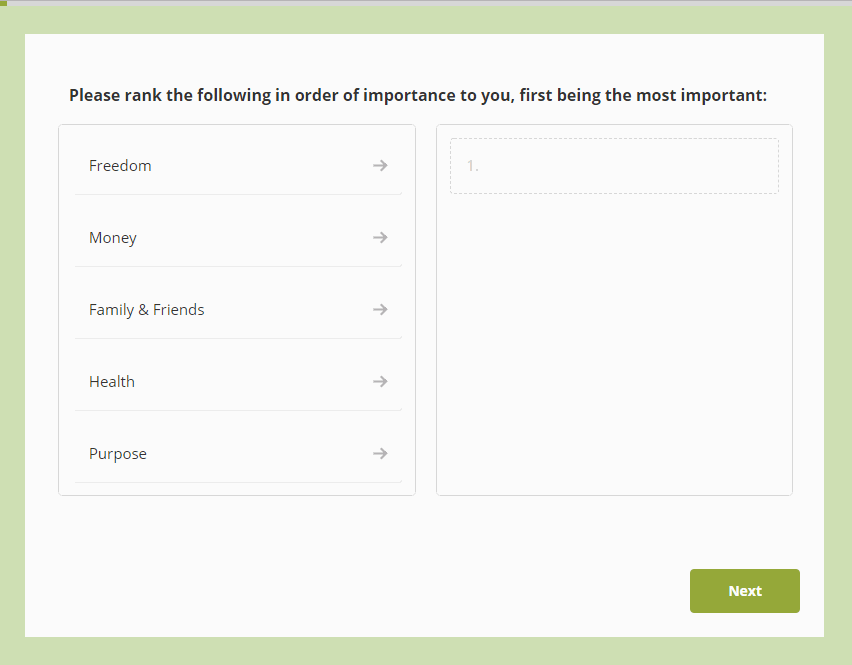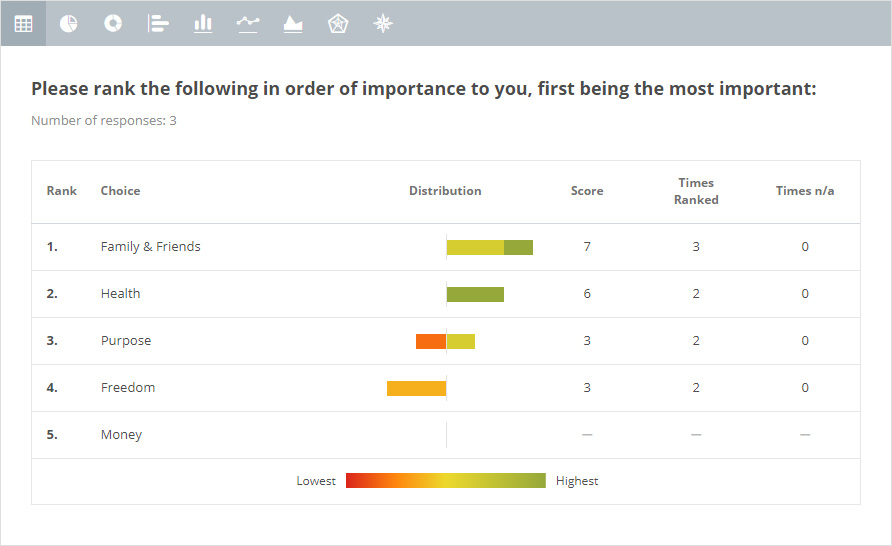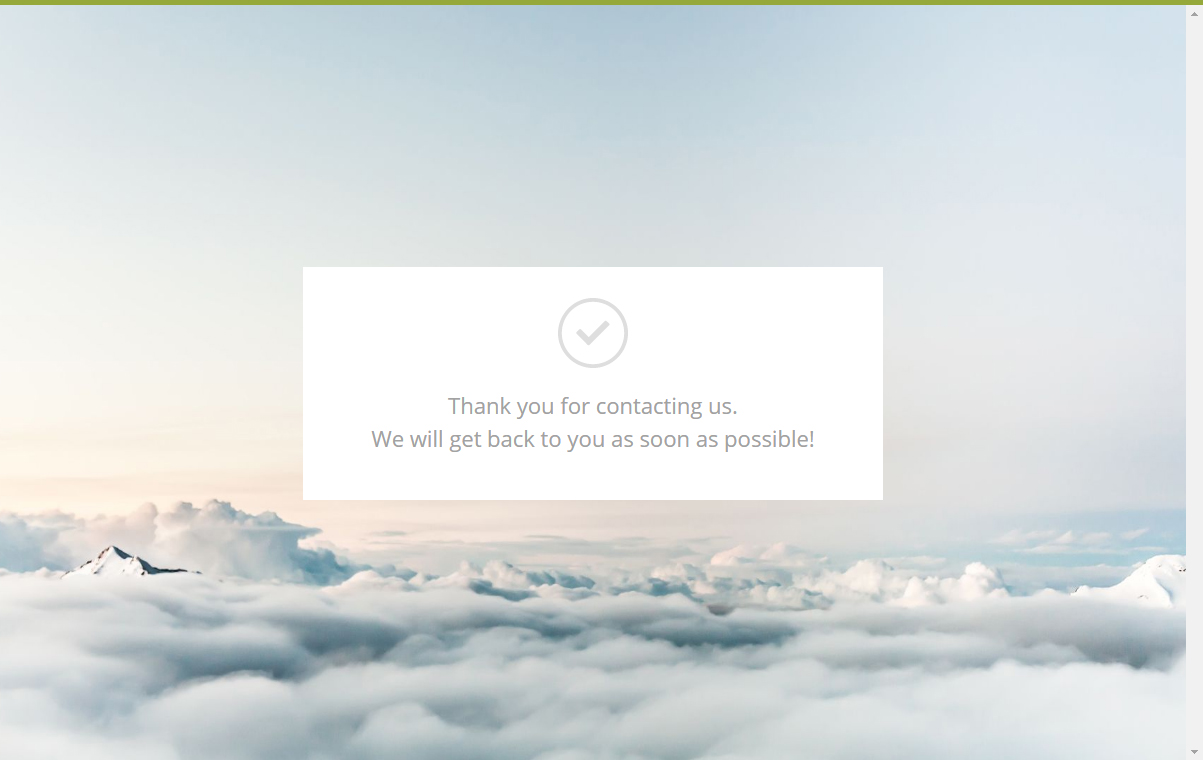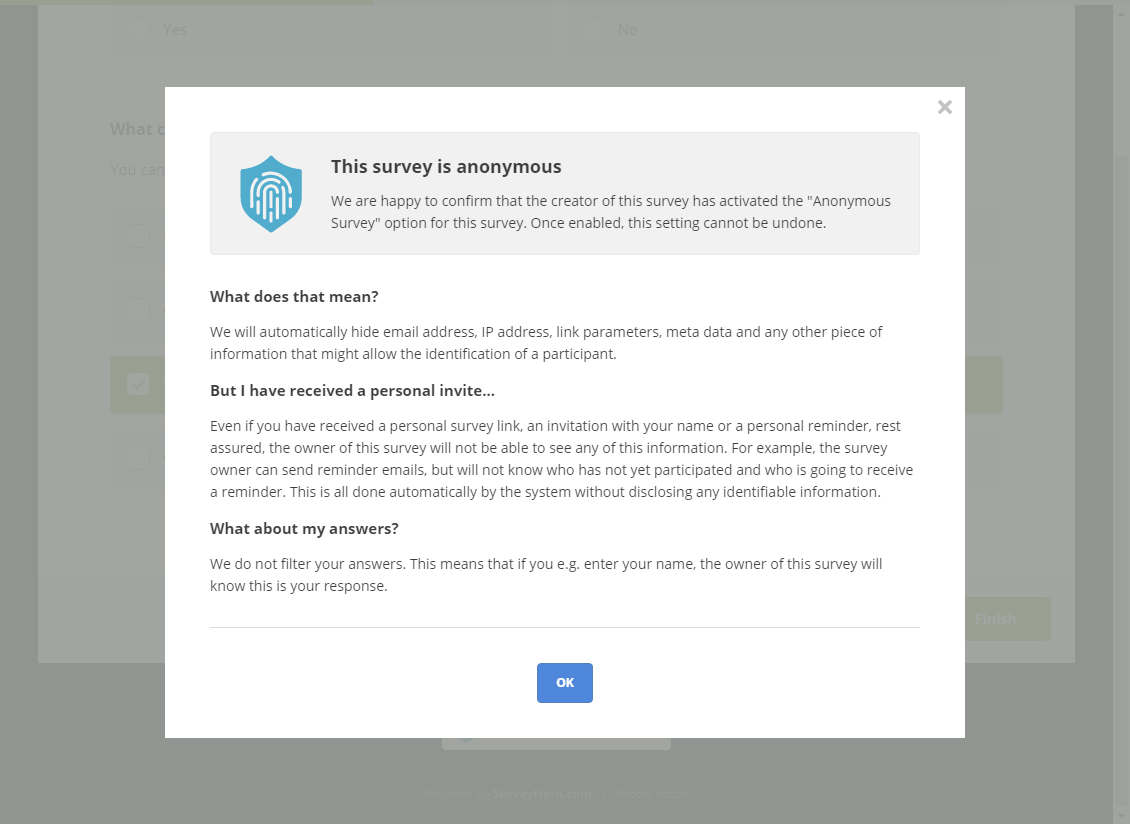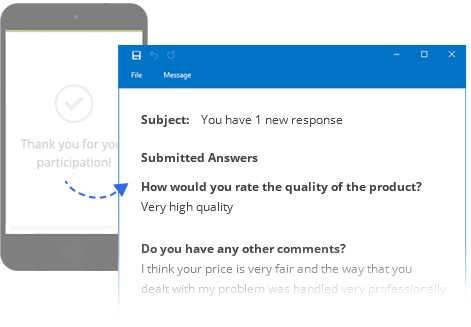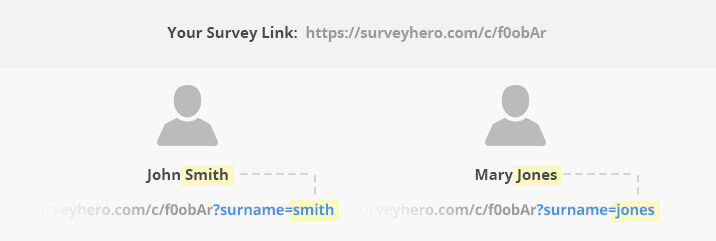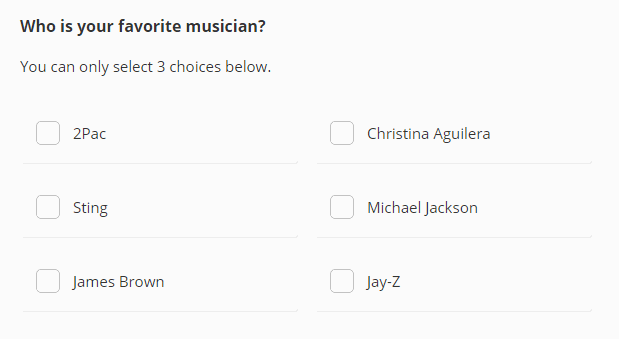We want your surveys to be as inclusive as possible and that is why we have recently launched some updates to make your surveys more accessible for participants who may have disabilities and may require third-party screen readers or rely heavily on keyboard navigation.
By reviewing the structure of our surveys and improving the underlying HTML tags following the WAI-ARIA specification, we have made dramatic improvements to the way screen readers interact with the survey content. We also reviewed how accessible each question type was when being answered by only using the keyboard.
Click on the screen recording below to see a survey which was controlled only with the keyboard:
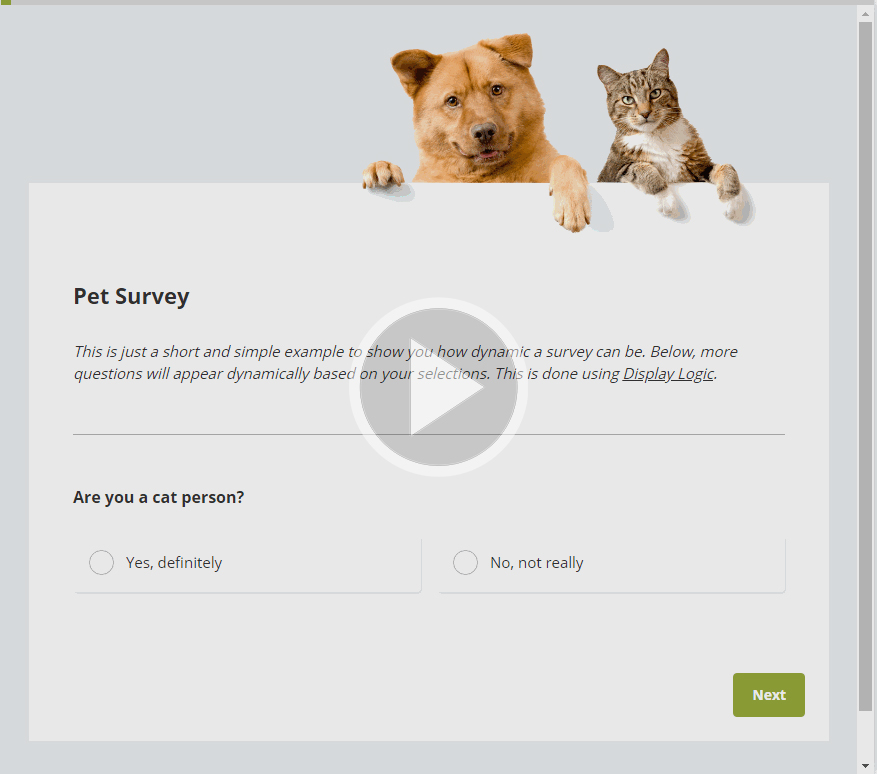
It is possible to fully participate in our survey only using the keyboard. Every item is read aloud by screen readers, allowing people with impaired vision to complete it as well.
We are always looking for ways to improve the accessibility of our online surveys. If you, or your participants, have any feedback, or have faced some problems related to accessibility, then please let us know.